Windows10「JIS配列のノートPCの内蔵キーボード」と「US配列のUSBキーボード」を使う(google日本語入力も)
JIS配列キーボードのWindows10ノートPCにUS配列のUSBキーボードを接続してどちらも配列どおりのキー入力ができたので未来に向けて記録する。
参照した記事は
id:tatsunode さんの 「JIS配列のノートPC」で「US配列のUSBキーボード」も同時に使う(Windows 10)。
基本的にはこの記事は上記の記事を実行しただけのログなので(しかも劣化している)ここを読まれる方は本家の記事を参照のこと。
使用する機材
PC本体はDELL Inspiron15 7000 シリーズ 7559 の JIS 配列キーボード
キーボードはARCHISS ProgresTouch RETRO TINY(タイニー)ProgresTouch RETRO TINY(英語配列) | 株式会社アーキサイト
の組み合わせ。
ファンクションキーを使う作業が少なくなることを想定してこの機会にキーボードをUS配列にしようと思ったのがきっかけで上記の組み合わせに行き着いた。
キーボードの設定作業
Windowsの標準キーボード配列をUS配列に変更し、内蔵キーボードのみをJIS配列にする。
1.Windowsの標準キーボード配列をUS配列に変更
レジストリの値を変更してUS配列とする。
レジストリエディタを起動する
[Windows]+R => ファイル名を指定して実行 => 名前(O):にregedit と入力 => [OK]
\HKEY_LOCAL_MACHINE\SYSTEM\CurrentControlSet\Services\i8042prt\Parameters
のレジストリを以下のように変更する。
値の名前:種類:データ
LayerDriver JPN:REG_SZ:kbd101.dll
OverrideKeyboardSubtype:DWORD:0
OverrideKeyboardType:DWORD:7

ちなみに初期値は
値の名前:種類:データ
LayerDriver JPN:REG_SZ:kbd106.dll
で、下の2つはあったりなかったり。
OverrideKeyboardSubtype:DWORD:2
OverrideKeyboardType:DWORD:7
- LayerDriver JPN
- OverrideKeyboardSubtype
- OverrideKeyboardType
- OverrideKeyboardIdentifier
のどの値もあったので新規作成はしなかった。この部分はWindows全体のキーボードのレイアウトを設定しているとのこと。
レジストリエディターを閉じてWindowsを再起動するとシステム全体のキーボード配列がUS配列になるが、内蔵キーボードもUS配列として認識されるので、[Shif]t+2 が@になる。JIS配列では"。確認すると安心。
2.内蔵キーボードのみをJIS配列にする
内蔵キーボードも同じようにレジストリで変更する。変更するキーボードデバイスを確定するために、内蔵キーボードのデバイスインスタンスパスを確認する。
デバイスインスタンスパスはデバイスマネージャーでから確認する。
スタートボタン?(Windowsのマーク)をマウスで右クリック => デバイスマネージャー => キーボード => 標準 PS/2キーボード のプロパティから 詳細タブ 、 プロパティのデバイスインスタンスパスを選択すると、値が「ACPI\DLLK0706\3&11583659&0」のように表示される。
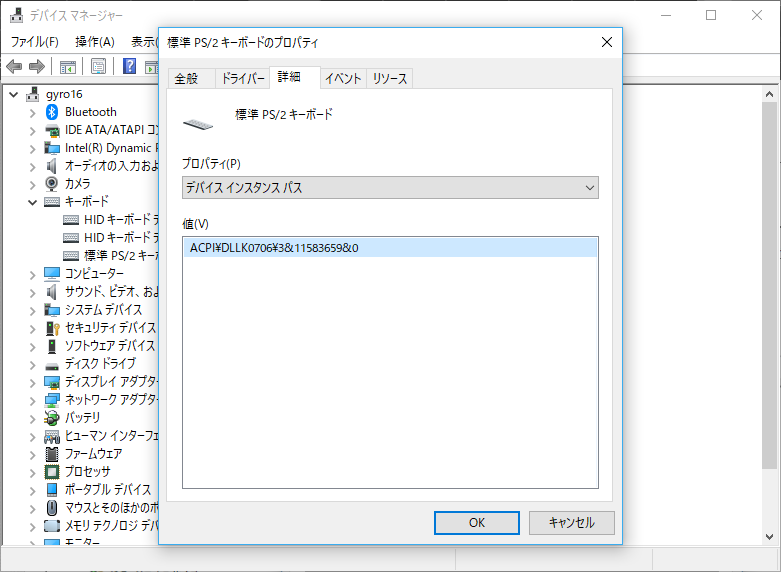
下記の{デバイスインスタンスパス}に値を当てはめレジストリエディターでエントリを変更する。
\HKEY_LOCAL_MACHINE\SYSTEM\CurrentControlSet\Enum\{デバイスインスタンスパス}\Device Parameters

値の名前:種類:データ
OverrideKeyboardSubtype:DWORD:2
OverrideKeyboardType:DWORD:7
上記の2つの値はなかったので追加し編集した。
ちなみに、これでできるのなら逆もありか?と思ったらすでに調べられていてうまくイカなかったのだとか。
ARCHISS ProgresTouch RETRO TINY(タイニー)について
以前はエディタにEmacsを使っていたこともあって、このところ長文を入力しているとemacsキーバインディングを懐かしく思うことが多くなった。emacsキーバインディングなら[Ctrl]と[Alt]さえあれば[Del]も[Bs]もいらないし、[Esc]もほとんど使わないので、キーボードを買うなら余計なキーの少ないUS配列がいいなあと思っていた。とはいえHHKBではちょっと高いし、カチャカチャ言わないのも味気ないので、メカニカルでキーの数が少ないコンパクトなものがないかと思って探すがうまく見つけられない。
hhkb 商品としては静電容量無接点かメンブレンだけ。Cherry MXのようなメカニカルがない
Filco メカニカルはあるんだけど[fn]キーが2つあってスペースバーが短い
なんか違うなあ、と思いつつamazonで見ているとおすすめに上がってきたのが ARCHISS だった。
hhkbを基準に比較すると
多い [caps]、[Ins]、[Del]、カーソルキー、と3+4つ多い
配置が違う [ \ | ],[ ~ ` ]([ \ | ]キーは並びが、[ ~ ` ]キーは[Shift]+[Esc]で~、[Fn]+[Esc]で`が入る)
しばらく使ってみないとわからないが、チルダとバッククオートは多用しないのだろうか。しばらくはunix,linuxには触れないような気がするけどやりだしたらチルダは使うんじゃないかな?
全体期にはカーソルキーが多い分と[Ins]キーと[Del]の分で横に長い。
それとUSB-Bの差込口が向正面の右側に直接あるためにケーブルのプラグ部分がどうしてもはみ出る形になる。できればキーボードの下面中央に差込口があってほしいのだがなにか理由があるのだろう。
追記 20180814
ケーブルがどちらかに折れていたら邪魔になりにくいのか?と思って検索するとやはり皆さん同じことを思っていたようでTYPE-Bのプラグが90゜折れているものが商品化されていた。
https://amzn.to/2KQoWp5 スターテック.com 91cm ミニUSB変換ケーブル miniUSB右向きL型ケーブル USB A端子 オス - USB mini-B端子 オス USB2HABM3RA
とりあえず、注文した。
dipスイッチは1番だけを有効化してCapsとctrlを入れ替え、キートップも入れ替えた。
ちなみに青軸を買ったのだがチキチキ煩くてたいへん良い。
20180817追記 Windowsキーとカーソルキー
いらないかなーと思っていたWindowsキーとカーソルキー何だけどウインドウを並べて固定みたいなWindowsに独特な使い方をしていると結構使うことがある。あるなあ。
20180822 起動時にUSBキーボードが認識されない
メーカーサイトにはポートを選ぶと書いてあったので、認識されないポートから別のポートに変更したところひとまずは認識されている。具体的には本体左側の前面に近い側のUSBポートへ接続している。
google日本語入力と英語キーボードの設定
何年か前からgoogle日本語入力を使うようになった。US配置にしたのはいいけどIMEの起動の方法がわからない。以下のサイトを参考にgoogle日本語入力のプロパティを変更して対応した。
Windows10で英語配列キーボードでgoogle日本語入力を使っている人向け日本語入力切り替えの設定方法 - システムエンジニアの技術LOG
以前、と言っても10くらい前のことなのでどんなキーをつかってIMEをon/offしていたのか忘れてしまった。ということで参考にしたサイトと同じに[Ctrl]+[Space] にしてみた。
1.google日本語入力のプロパティを表示する
タスクバーの右端に「あ」「A」と表示されているのでマウスカーソルをあわせ右クリックするとリストの下の方にプロパティがあるのでそれをクリック。
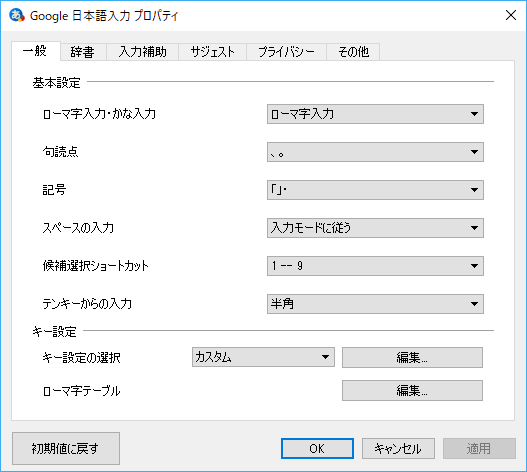
2.キー設定を表示する
キー設定の選択から編集をクリックして、スライダーを下へ下げる。
3.IMEの有効化を変更する
モードが直接入力、入力キーがHankaku/Zenkaku、コマンドがIMEを有効化を選択。Hankaku/Zenkakuをダブルクリックすると入力キーを変更するうウィンドウが開く。
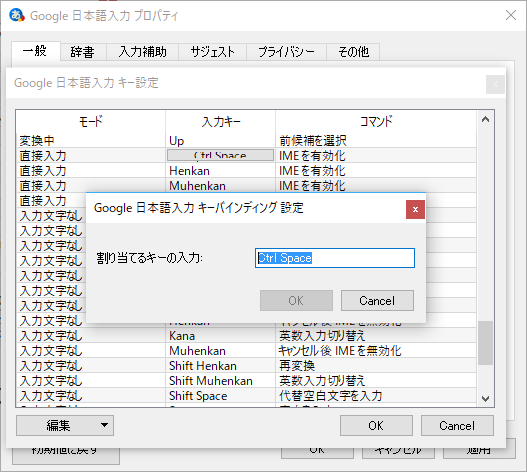
割り当てるキーの入力に[Ctrl]と[Space] キーを同時に押し、入力キーの値がCtrl Space になっていることを確認して、[OK]をクリック。
4.IMEを無効化を変更する
IMEの有効化と同じようにモードが直接入力、入力キーがHankaku/Zenkaku、コマンドがIMEを無効化を選択。Hankaku/Zenkakuをダブルクリックすると入力キーを変更するうウィンドウが開く。
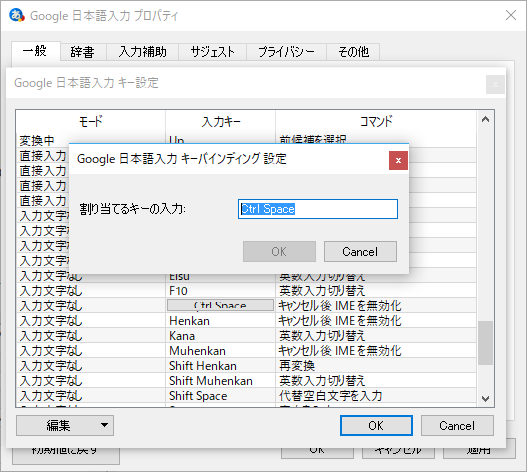
割り当てるキーの入力に[Ctrl]と[Space] キーを同時に押し、入力キーの値がCtrl Space になっていることを確認して、[OK]をクリック。
あとは、[OK]を押して設定を適用して、設定は完了。OSを再起動するか、使っているアプリケーションを再起動させると設定は有効化される。
これで一応、日本語は入力できるようになった。
追記 20180814 [Ctrl]+Oを半角英数字に変換へ変更
ついでに変換中のコマンドを[Ctrl]+Oを半角英数字に変換へ変更した。
追記 20180817 IMEのon/offを[Ctrl]+\にした
[Ctrl]+spaceキーだと、emacs系のsetmarkできないことに今日気がついた。emacsとIMEで検索すると[Ctrl]+\が多い。とりあえずこれで行くけど、ARCHISS ProgresTouch RETRO TINYは\が遠いんだよな。IMEは入れっぱなしか?
追記 20180821 規定の入力方式の上書き
再起動したり、シャットダウン後起動したりするとIMEがMicrosoft IMEに変わっている。意識しないで使っていると、IMEのon/offを[Ctrl]+\でやってみても何も起こらない。当然IMEのon/offの設定をしていないのでMicrosoft IMEは反応しないのだけど。そこで気がついてデスクトップの右端にある○Jを左クリックして日本語の設定からgoogle日本語入力を選択していた。
毎回何かしら上記の設定をしていたので、日本語入力を指定することに。
設定 ー 時刻と言語 ー 地域と言語 から右の関連項目のキーボードの詳細設定を選択。
規定の入力方式のの上書きのプルダウンボックスからgoogle日本語入力を選択して、ウインドウを閉じる。
で、再起動しても、アプリケーションを切り替えても、IMEはgoogle日本語入力で固定されている。ついでに再起動するとキーボードが認識されないことがあったがこれもとりあえず起きていない。
追記 20190314
OSのドライブをhddからssdに換装するときにレジストリの値が変わったらしく、内蔵キーボードの値が「ACPI\DLLK0706\3&11583659&0」の部分のみ変更されていた。
Google Apps Script 入門 - 和暦変換するスプレッドシートを作る(おさらい) 第三夜
ちょっと間が空いたのと前回よく読めていなかったような気がしたのでもう一度
だいたい読めるようになっていた。再来年は平成のあとの年号を追記する必要があるんだなと思ったり。
で、予習というか写経だけ。
なんとなく読めるけど、初めて見る単語が多いので引き取りきれない。APIとかほげほげとか。この先はかんたんなjavascriptの教科書が必要なのかも。
しかも、タイプミスがあってエラーまで出すし。残念な感じ。保存する前に確認したんだけどな。明日もう一回やるか。
Google Apps Script 入門 - 和暦変換するスプレッドシートを作る 第二夜
まずは昨日の
おさらいから。まずは変数を関数の中にいれ、動作を確認。その後、演算子のあとにスペースを入れたり、消したりしてみるものの、そのスペースは冗長なのか推奨されているのかはわからない。とりあえずは動いているようだけど、仕様がわからないと正解にはならないな。何を読んだらいいのだろう?
その後に、税込み金額を税抜きに金額にする関数を作ってみた。同じ「コード.gs」のZEIKOMI関数のあとに数行開けて関数をコピペ。
*(1 + SALES_TAX_RATE)
を
*(1 / (1 + SALES_TAX_RATE))
に変えてZEINUKIとして保存、、シートに反映させて元の数字に戻っているのを確認して完了。"("が入れ子にできることはわかった。
で、本日のお題
写経はできる。何をやっているかもわかっている気がする。改行してインデントしてくれるだけ生のExcelの関数よりはいいかな?程度の感じ。とはいえシート上の関数やセルの指定やらは自作関数のほうが簡潔でいいのかも。でもロードには時間が掛る。一度呼んでおけば関数を更新しても勝手にシート上の値も変更される。便利だな。
Google Apps Script 入門 - 自作関数を作る 第一夜
いつも隣にITのお仕事さんのサイトにGoogle Calendar に作業のログを取って生産性を計測するコンテンツがある。
先日、勤怠やら物件ごとの工数管理を検索していたところこちらのサイトに行き当たった。しかし、何が書いてあるのかわからない。多分コピペすればそれなりに動くのだろうけどそれでは人に勧められないし、欲しい機能があるのかも実際のところよくわからない。
というワケで、ひとまず手を動かすことにした。
半分以上は理解や想像ができないのだけどGoogle Apps Script (以下、GAS)は学ぶことができそうなので進めることに。
本日のお題はこれで、
というもの。
作業時間は読みながらでも15分程度。
やってみて気になったのは Google Spreadsheet から関数ZEIKOMIを呼び出すときに1秒位の呼び出し時間がかかったこと。スクリプトは3行ほどなのに意外なほど時間が掛る。これって他にも関数があったり大きな関数を使う場合はもっと時間がかかるのだろうか。
のどか Windows 10対応版
「のどか」の新しいバージョンをリリースいたします。
制限事項がありますが、このバージョンからWindows 10対応版となります。
http://www.appletkan.com/
待ってました。早速インストールして課金した。
当たり前だけど、.mayuで動いてます。
あー、たまらない。
備忘録 さくらのレンタルサーバーにwordpressをインストールする その1
さくらのレンタルサーバーにおいてあったファイル群は昨日バックアップできた。そこで今度は掃除とwordpressのインストールを行う。
まずは掃除から
サーバのwww以下にあるバックアップ済みのファイル群をftpで消去することにしてffftpでアクセスしてみた。さすがに1GB近くあるせいで全然消去が進まない。ひとまずffftpのセッションを終わらせてsshでアクセスすることに。
putty でアクセスして www 以下を rm -r で綺麗に消去。清々しいほどに何もない。lsしても何も帰ってこない。
ちなみにputtyでさくらのレンタルサーバにアクセスはパスワードでしているが設定しないと都度、アカウントとパスワードを求められる。
を参考にショートカットを作成、プロパティ、ショートカット、リンク先のパスに加え以下の要領でオプションを設定する。
"C:\Program Files (x86)\PuTTY\putty.exe" -load 「セッション名」 -l 「ユーザ名」 -pw 「パスワード」
今度はwordpress のダウンロード
上記を参考にwgetでwordpressをダウンロード。しかし、デーモン様が認証できない旨のエラーと共に--no-check-certificate オプションを適用せよとおっしゃる。というワケで
#Wordpress最新ファイルをダウンロード
wget --no-check-certificate https://ja.wordpress.org/latest-ja.tar.gz"C:\Program Files (x86)\PuTTY\putty.exe"
#ダウンロードしてファイルを解凍
tar zxvf latest-ja.tar.gz
となった。
ダウンロード先を/home/hogehoge/www/wp001としていたためダウンロードしたファイルを回答するとさらにwordpress/にファイルが展開されていた。1階層ディレクトリが深いので一旦展開したファイルを削除してlatest-ja.tar.gzをwwwへ移動してから解凍した。
データベースの設定とwordpressのインストール
上記のサイトをお手本にデータベースの設定とwordpressのインストールを行った。至って簡単で設定ファイルをダウンロードすることなくデータベースのパラメータを入力し、ブログや管理者の名前やメールアドレスを入力するとインストールのボタンが現る。そしてこれをクリックすればwordpressのインストールは完了する。
備忘録 さくらのレンタルサーバ バックアップ
先日来さくらのレンタルサーバを整理しようと思っていたのだけど色々あってやっと今日手をつけた。
結果としてはsshでログインしてzipで圧縮してftpでダウンロードしたのだった。で、その記録。
設定を記録した資料を探して、ログイン。でも何をしていいのかわからなくっていてマニュアルを読み必要なアプリケーションをインストールしてやっとログイン。ftpを使用にもftpクライアントもインストールされていない。googleで検索してffftpで接続。なんとかダウンロードできるものもあるのだけど一向に終わらない。いくつもエラーが出るしなぜエラーが出るのかわからないし途方に暮れる。
で、ある程度ダウンロードして諦めてサーバのwww以下を全部処分しようと思ったときそういえばMT4はデータベース使ってなかってっけ?とふと思い確認するとデータベースは存在しませんと。でオトト氏に確認するとそういう設定もできる。「ダウンロードしたいのにできない」と訴えると、sshでログインしてzipで固めて落とせとおっしゃられる。なるほどとまたgoogle先生に教えて頂いてputtyでログイン。zipしてまたffftpでダウンロードしてのだった。
快適、素晴らしい、さすがプロは相手のレベルに合わせて的確に指示を出す。という夕方だった。